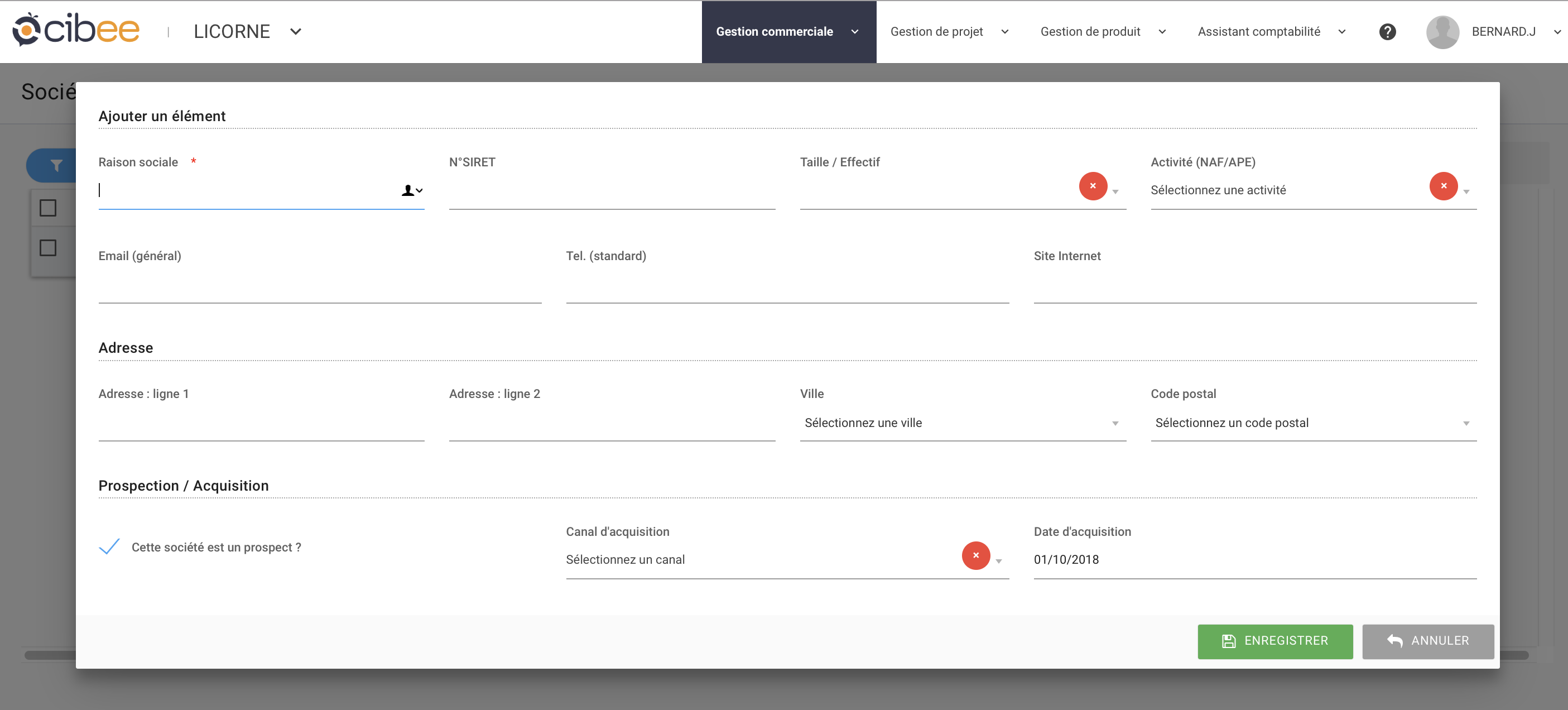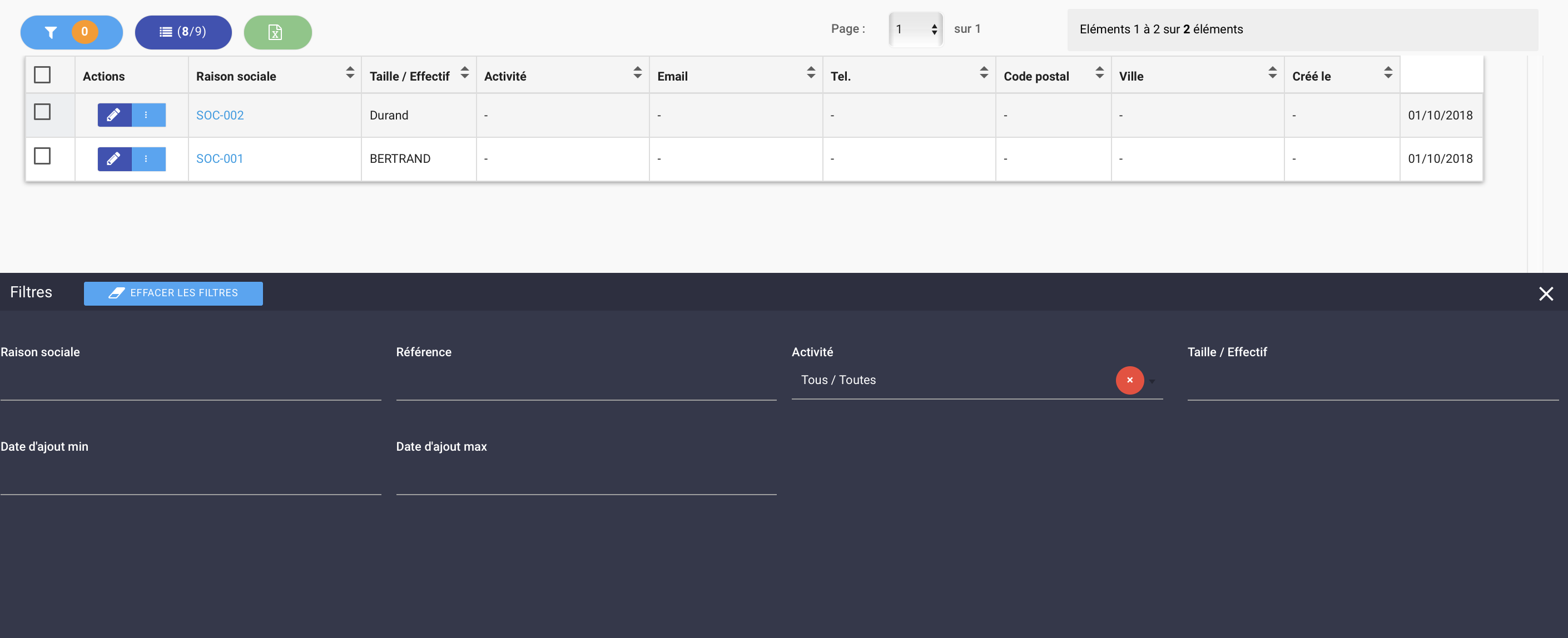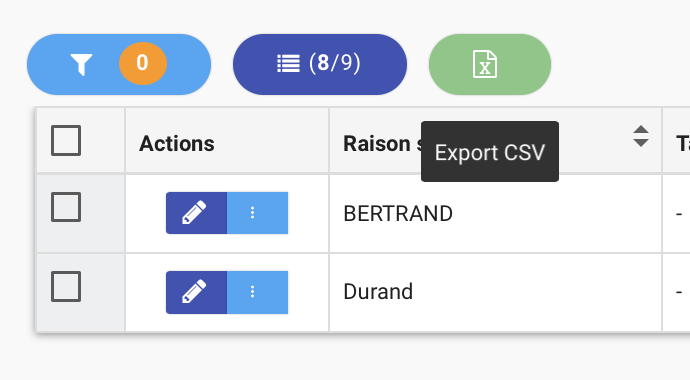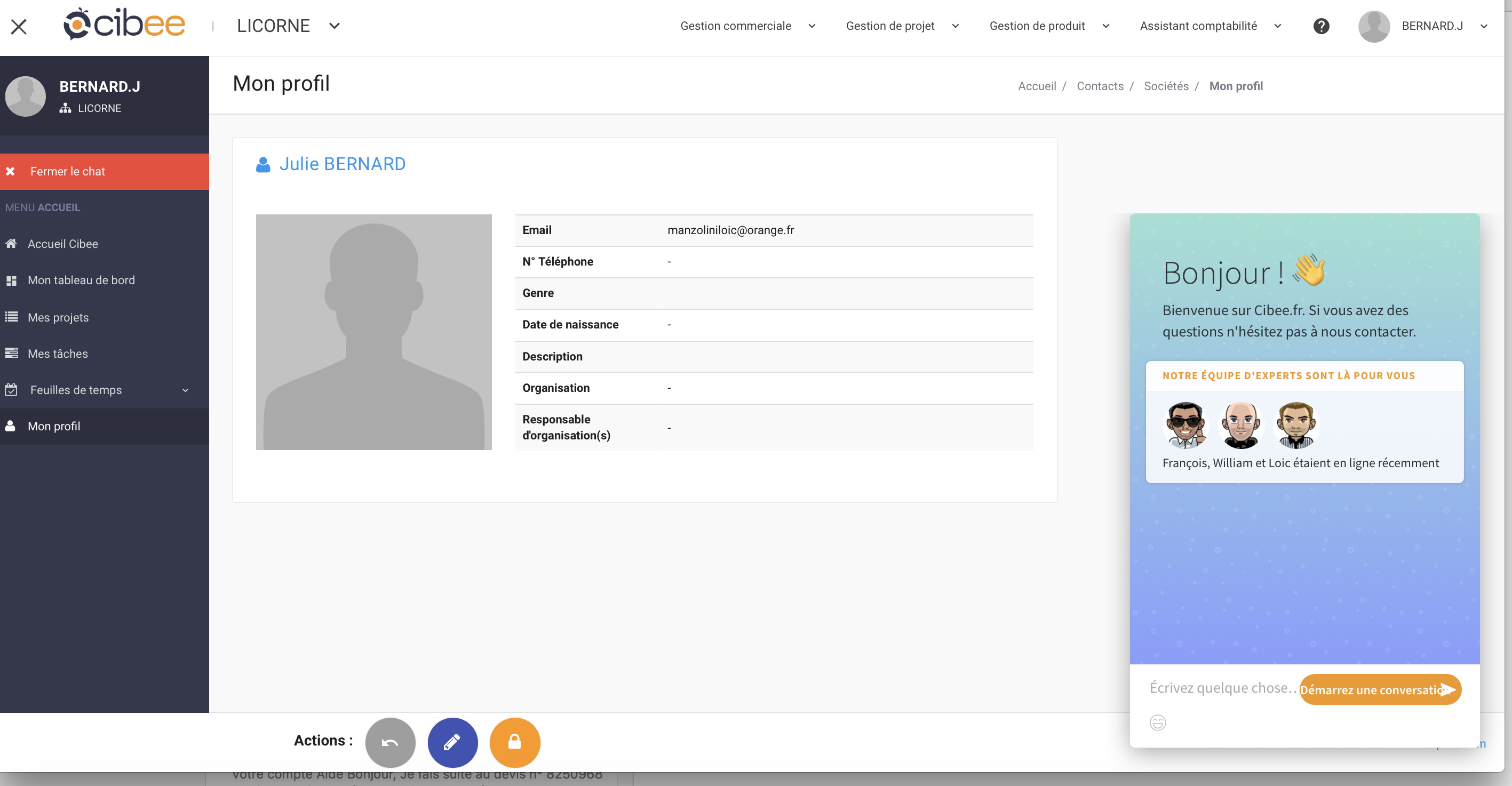Vous voici dans l’interface utilisateur, il s’agit de votre tableau de bord et pour bien comprendre comment le logiciel fonctionne, nous avons détaillé toutes les différentes sections pour que vous puissiez rapidement prendre l’outil en main.
La navbar
 Pour commencer, la navbar est le menu supérieur horizontal qui vous permet de naviguer entre les différents onglets en toute simplicité.
Pour commencer, la navbar est le menu supérieur horizontal qui vous permet de naviguer entre les différents onglets en toute simplicité.
- Le logo Cibee vous permet de revenir directement à la page d’accueil, je vous expliquerai le contenu de cette page un peu plus tard dans cette vidéo.
- Le nom de votre entreprise (ici) pour avoir accès aux informations de votre entreprise (organigramme, collaborateur et tableau de bord).
- Les autres onglets correspondent aux fonctionnalités des différents modules que vous avez sélectionnés.
- ? : il s’agit du centre d’aide. Présent sur chaque page, il vous fournira des informations utiles concernant le fonctionnement du logiciel.
- Puis à droite votre profil où vous pouvez modifier vos informations.
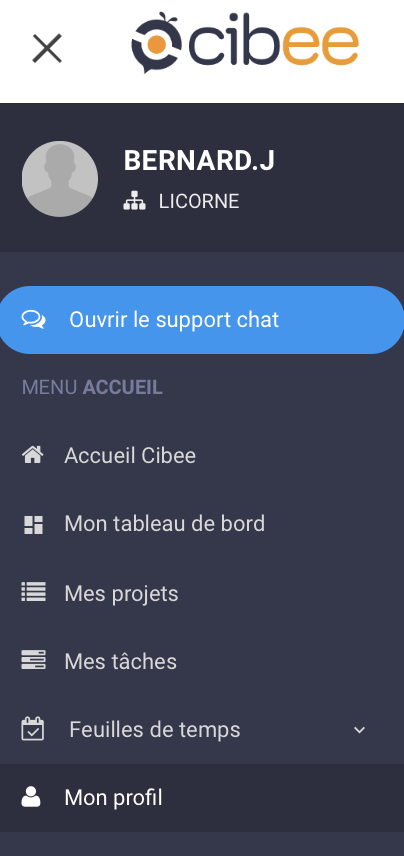
 Avec Cibee, la barre d’action est place en bas de manière horizontale. Comme son nom l’indique elle vous permet de faire des actions, voici la liste non exhaustive :
Avec Cibee, la barre d’action est place en bas de manière horizontale. Comme son nom l’indique elle vous permet de faire des actions, voici la liste non exhaustive :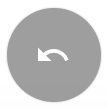 retour
retour