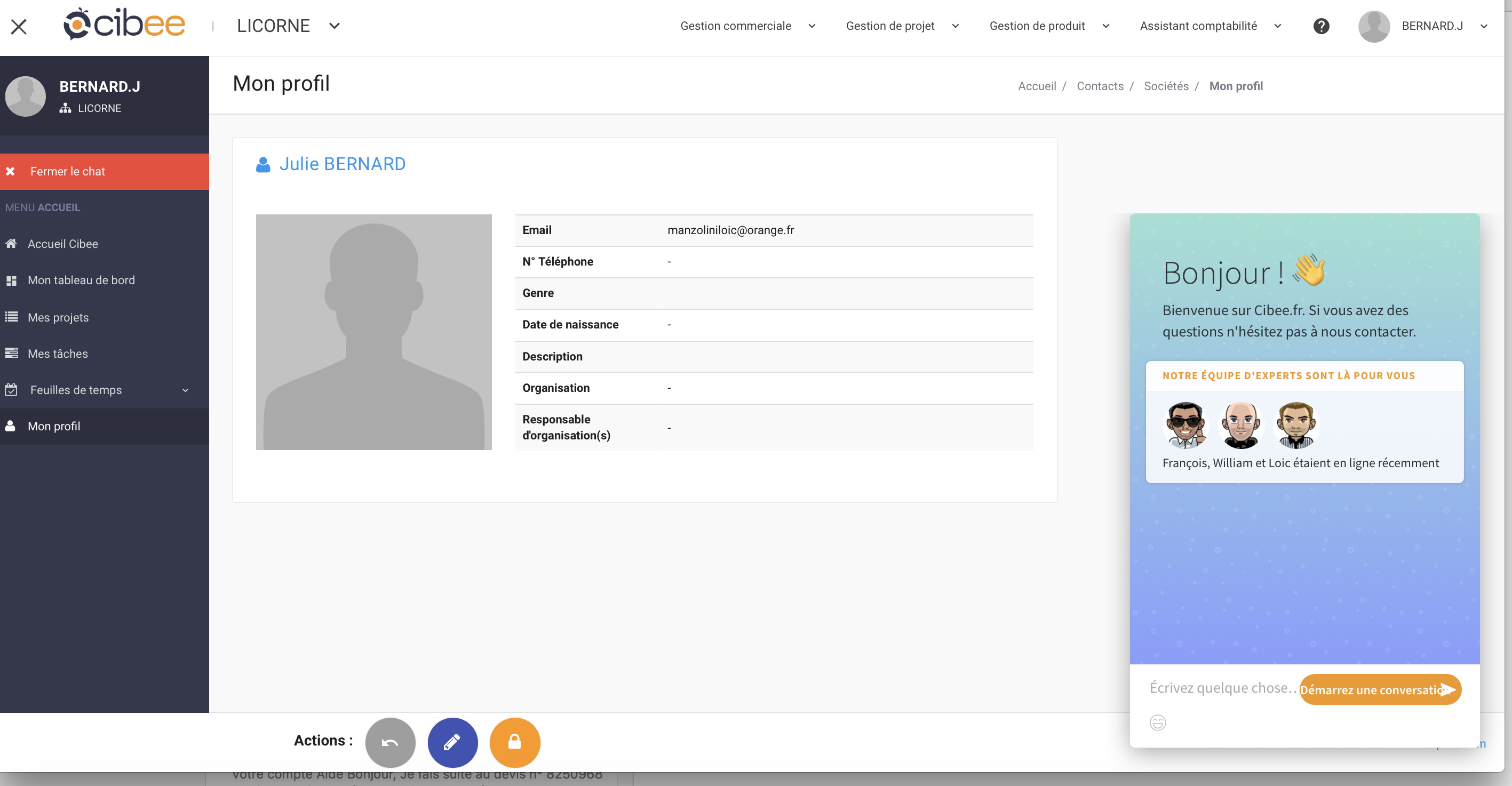Vous voici dans l’interface utilisateur, il s’agit de votre tableau de bord et pour bien comprendre comment le logiciel fonctionne, nous avons détaillé toutes les différentes sections pour que vous puissiez rapidement prendre l’outil en main.
La navbar

La navbar est la partie supérieure horizontale qui vous permet de naviguer entre les différents onglets en toute simplicité.
- A gauche, la croix vous permet de mettre de masquer la sidebar.
- Le logo Cibee vous permet de revenir directement au menu principal (le tableau de bord)
- Le nom de votre entreprise (ici Licorne) pour avoir accès aux informations de votre entreprise (organigramme, collaborateur et tableau de bord).
- Les modules que vous avez choisi dans votre offre s’affichent ensuite.
- ? : il s’agit de l’help center pour vous aider n’importe où dans le logiciel.
- Puis à droite votre profil où vous pouvez modifier vos informations.
La sidebar
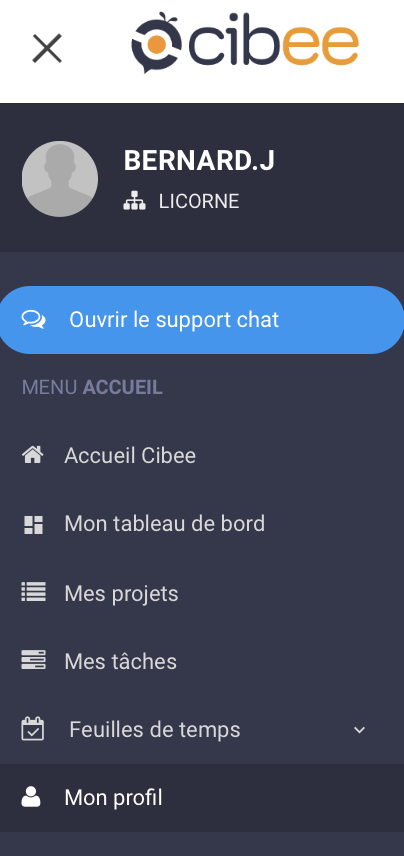 La sidebar est la barre d’outil sur la gauche, elle vous permet d’accéder rapidement à des raccourcis. A noter qu’elle évolue en fonction des modules que vous remplissez. Pour l’instant nous sommes au départ avec une application vide mais au fil de votre rencontre avec le logiciel, vous pourrez accéder à un contenu pertinent.
La sidebar est la barre d’outil sur la gauche, elle vous permet d’accéder rapidement à des raccourcis. A noter qu’elle évolue en fonction des modules que vous remplissez. Pour l’instant nous sommes au départ avec une application vide mais au fil de votre rencontre avec le logiciel, vous pourrez accéder à un contenu pertinent.
Voici la liste :
- Accueil
- Mon tableau de bord
- Mes projets
- Mes tâches
- Feuilles de temps
- Mon profil
La barre d'action
 Avec Cibee, la barre d’action est place en bas de manière horizontale. Comme son nom l’indique elle vous permet de faire des actions, voici la liste non exhaustive :
Avec Cibee, la barre d’action est place en bas de manière horizontale. Comme son nom l’indique elle vous permet de faire des actions, voici la liste non exhaustive :
![]() éditer
éditer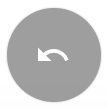 retour
retour![]() modifier mon mot de passe
modifier mon mot de passe![]() enregistrer
enregistrer ![]() supprimer
supprimer![]() modifier la section
modifier la section ![]() ajouter du contenu
ajouter du contenu
Le fil d'ariane
Le fil d’ariane vous permet de revenir en arrière avec les 5 dernière pages consultées. Il vous permet également d’enregistrer les pages que vous consultez/modifiez et de revenir en arrière rapidement.

Les tableaux de données
Cette étape vous permet de rentrer et modifier les données de votre entreprise. Rendez-vous sur Gestion Commerciale > Sociétés. Nous sommes ici dans un tableau où s’affiche toutes les sociétés clientes.
Cliquez sur ![]() pour rajouter une société. Vous devriez avoir cet écran d’afficher :
pour rajouter une société. Vous devriez avoir cet écran d’afficher :
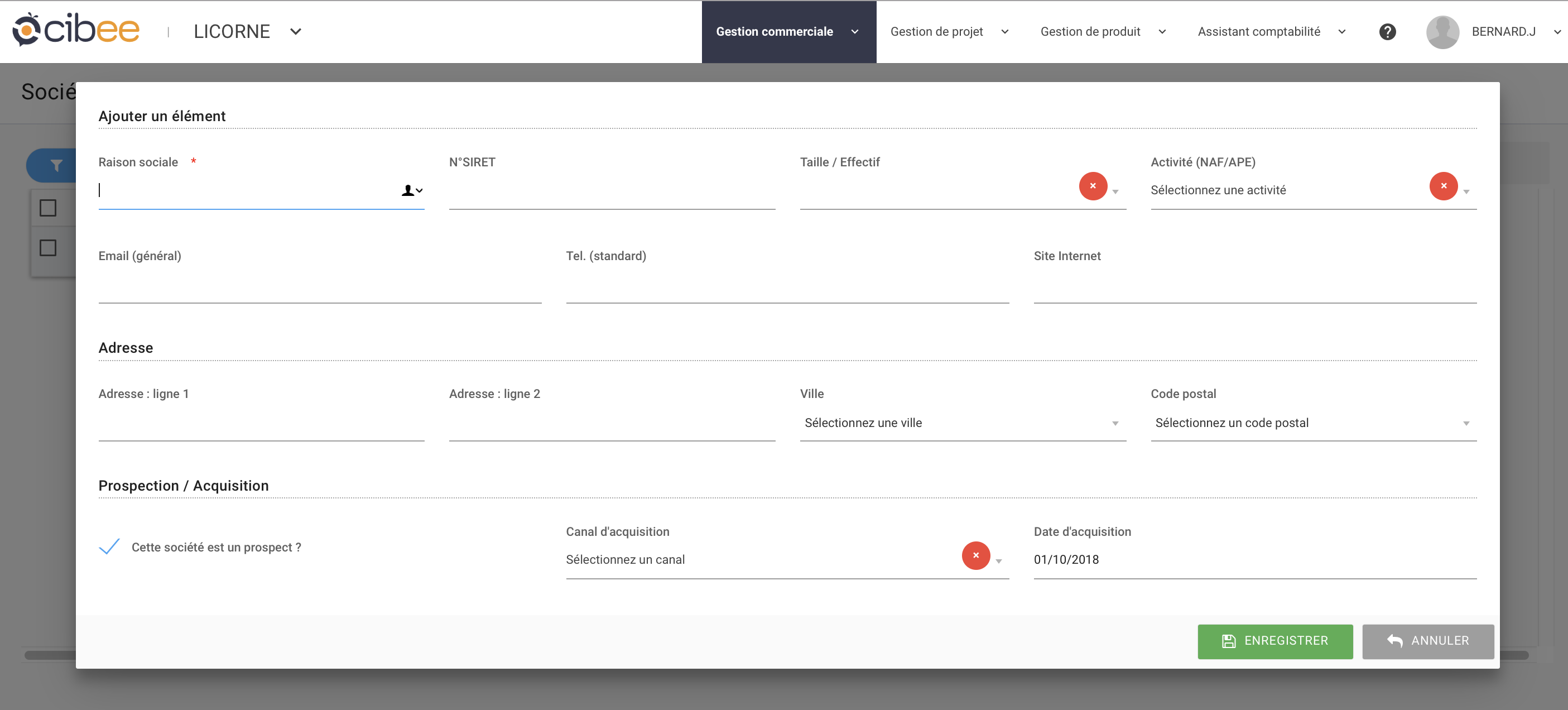
Pour l’exemple, vous ne remplirez que la raison sociale c’est à dire le nom de l’entreprise (SAS Plomberie Durand par exemple). Puis Enregistrer. Votre client s’incrément sur une ligne que vous pouvez modifier rapidement avec la petite flèche ![]() . Si il vous manque une information, vous pouvez désormais compléter.
. Si il vous manque une information, vous pouvez désormais compléter.
![]() Si vous voulez modifier en masse et donc sélectionner toutes les entreprises de votre liste. Il vous suffit de cliquer que la première croix en haut à gauche puis
Si vous voulez modifier en masse et donc sélectionner toutes les entreprises de votre liste. Il vous suffit de cliquer que la première croix en haut à gauche puis ![]() (modifier) ou
(modifier) ou ![]() (supprimer).
(supprimer).
![]() L’outil Cibee dispose de 3 fonctions pour optimiser le contenu de votre tableau :
L’outil Cibee dispose de 3 fonctions pour optimiser le contenu de votre tableau :
- Filtrer
- Trier
- Exporter en fichier Excel.
Pour filtrer cliquez sur le premier bouton avec un entonnoir pour filtrer et ainsi retrouver une entreprise facilement. Vous avez accès à plusieurs champs comme suit :
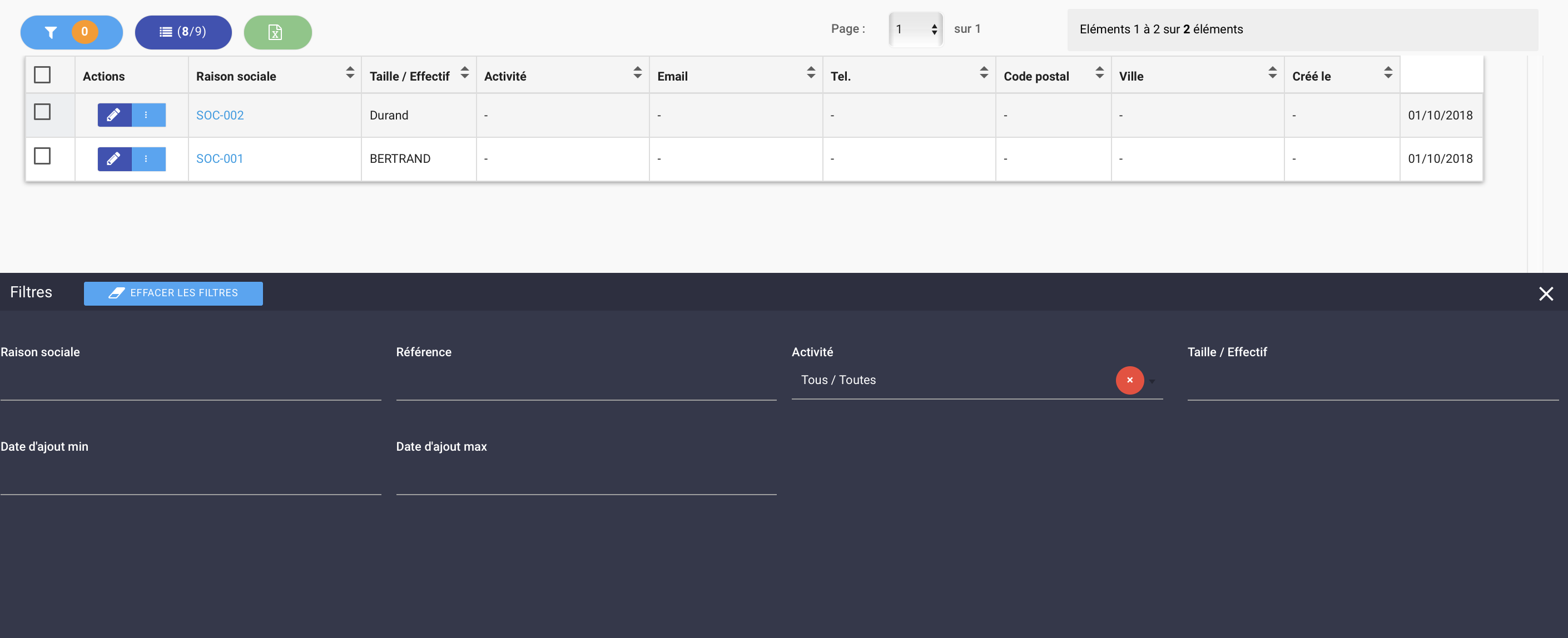
Pour trier, cliquer sur le deuxième bouton colonnes et choisissez votre catégorie, si vous désélectionner “Activité”, cela n’apparaitra plus dans le tableau.
Enfin pour exporter sous un document Excel, il vous suffit de cliquez sur le bouton vert Exporter.
Sachez que vous pouvez également réorganiser vos colonnes en les faisant glisser vers la droite ou la gauche. L’enregistrement se fit de manière automatique.
Les messages d’aide contextuels
Si vous rencontrez des soucis lors de votre navigation sur Cibee, nous avons disposé des Tooltips, ce sont des messages d’aide lorsque vous pointez votre souris sur un élément.
Par exemple, pour exporter vos données avec le bouton spécialement dédié à cela :
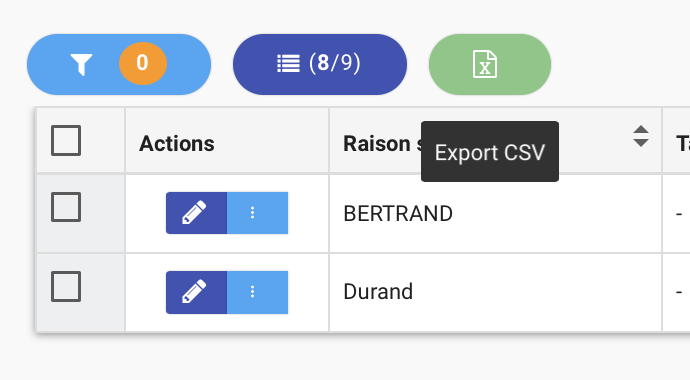
Il y a également un bouton d’aide fixe dans votre navbar “?” où l’aide center vous redirigera vers la solution. Enfin vous pouvez toujours contacter le chat dans votre sidebar.